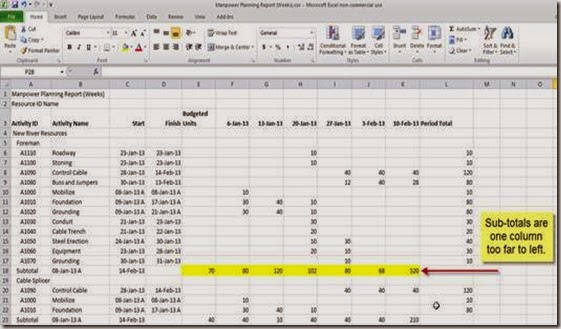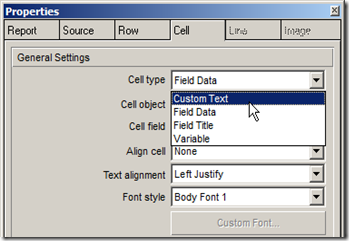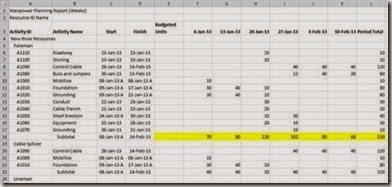Variance Overview
Variance reporting in Primavera P6 requires that the project has a baseline and it is assigned as either a Project Baseline or a Primary Baseline.
Before attempting variance reporting, you should check the baseline being used for the project. To do this take a look at the information bar at the bottom of the Primavera P6 window.
Baselines are assigned using the Project | Assign Baselines… menu option. The resulting dialog allows existing baselines to be assigned as a Project Baseline or Primary, Secondary or Tertiary baseline.
With a baseline in place it is possible to report any activity that has moved away from its baseline date in the current project schedule.
Variance Reports are typically created using filters that look for values other than zero in the Variance fields available in P6.
You can see the available variance fields using the Columns dialog in P6 as shown in the following figure:
Variance Fields Prefix Explanation
Fields prefixed with Variance – BL Project contain variance values based upon the baseline project assigned as a Project Baseline.
Fields prefixed with Variance – BL1 contain variance values based upon the baseline assigned as the Primary Project.
Fields prefixed with Variance – BL2 and Variance – BL3 contain values based upon the secondary and tertiary baseline assignments for the project respectively.
Therefore, if you want to find out how the current project is performing compared to the Project Baseline, you would look for non-zero values in the Variance – BL Project fields.
Common Variance Filter Options
To find out which activities are no longer scheduled to start or finish on their original baseline dates according to the baseline assigned as Project Baseline, you would create the following filter using the Filter dialog:
If an activity has slipped from its baseline start or baseline finish date, the Variance – BL Project Start Date and Variance – BL Project Finish Datefields will contain a value other than zero and the activity will be displayed in the Gantt chart.
If the Bars dialog is configured to show the Project Baseline bars, you will see the slippage visually on the schedule. You can also display the Variance – BL Project fields you’re filtering on in the activity table to see by what amount the activities vary from the baseline.
More Variance Filter Examples
Exclude Completed Activities
The following filter will show all activities that have a variance and do not have an Activity Status of Completed.
Only Show Activities Starting Late
In this example the filter has been changed to only show values of less than zero variance. In other words, the variance is negative which will only show activities that will start late. If the activity is starting earlier than the baseline, it will not appear in the Gantt chart using this filter.
Once the Gantt chart is displaying the required fields and activity data, the File | Print Preview menu option can be used to run a variance report.
Note: Filters can be saved with the named layout and will be activated whenever the layout is opened.
From Ten Six