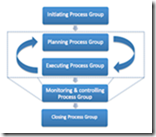When do you apply hard or soft constraints in Primavera P6? This is a question I had recently while working with a client and while there are no hard and fast rules as project specific circumstances can differ, here are some guidelines that may help. Many times the project schedule is influenced by certain constraints on the project. These constraints can be contractual, external, or internal.
Tips and considerations about project management and control using Primavera P6 and other information for application mastering.
Friday, December 26, 2014
Applying Hard Constraints to a Schedule in Primavera P6
Tuesday, December 23, 2014
BIM Implementation and Project Controls
As current regulations require BIM implementation for every public sector construction and infrastructure project from 2016 onwards[1]designers, contractors and supply chains in the industry wil l need to move on fast from their current ways of working and adapt to achieve compliance with the upcoming legislation. The policy is however, not a punitive one for the industry. It is a progressive plan to significantly improve industry efficiency, from the project management stage in design and construction to the subsequent operational management of the asset during its lifetime.
What is BIM?
Monday, September 15, 2014
Export Resources without Cost Data
The purpose of exporting Primavera P6 files in “XER” format is to transmit all of the project data to another database. In many cases we are not looking to exclude any data. So how do we avoid sharing sensitive cost data with other parties? Contractors may not want owners, subcontractors and other parties to have access to this proprietary information.
There are two options for not sharing cost data. One option is to delete resource assignments altogether. We do this by copying the schedule inside Primavera P6 and un-checking the “Resource & Role Assignments box, as seen below:
While this option works perfectly well, the recipient will see no resources or roles in the schedule. What if we want the recipient of this file to be able to see the resource units but not the unit prices? This requires a different approach. Option 2 involves creating a new user and associated user profile who is not allowed to view cost data. When this user exports the file the resource rates will disappear but the resource assignments and units will remain intact.
First, we create a new user and label that person in such a way that we remember why this user was created in the first place. Go to Admin → Users. Below, I have added a new user with the name “Export User”:
Note that I have given this new user access to every project in my database by assigning this user to the highest level in the Organization Breakdown Structure (OBS). This is not absolutely necessary but it does make it easier to export any project without cost data.
Second, we need to assign the new user a Project Profile that excludes the ability to “View Project Costs/Financials”. Go to Admin → Security Profiles and select Project Profiles. In the screenshot below I have added a new Project Profile, “No Costs Exported”:
Also, I gave this new user no ability to modify schedules because the only purpose of this user is to export projects sans cost data. As soon as the project has been exported I will log back in using my normal user name.
Now we are ready to export a project with cost data. Keep in mind that you will need to log in as the new user first!
From Bill Peppon
Export Resources without Cost Data
The purpose of exporting Primavera P6 files in “XER” format is to transmit all of the project data to another database. In many cases we are not looking to exclude any data. So how do we avoid sharing sensitive cost data with other parties? Contractors may not want owners, subcontractors and other parties to have access to this proprietary information.
There are two options for not sharing cost data. One option is to delete resource assignments altogether. We do this by copying the schedule inside Primavera P6 and un-checking the “Resource & Role Assignments box, as seen below:
While this option works perfectly well, the recipient will see no resources or roles in the schedule. What if we want the recipient of this file to be able to see the resource units but not the unit prices? This requires a different approach. Option 2 involves creating a new user and associated user profile who is not allowed to view cost data. When this user exports the file the resource rates will disappear but the resource assignments and units will remain intact.
First, we create a new user and label that person in such a way that we remember why this user was created in the first place. Go to Admin → Users. Below, I have added a new user with the name “Export User”:
Note that I have given this new user access to every project in my database by assigning this user to the highest level in the Organization Breakdown Structure (OBS). This is not absolutely necessary but it does make it easier to export any project without cost data.
Second, we need to assign the new user a Project Profile that excludes the ability to “View Project Costs/Financials”. Go to Admin → Security Profiles and select Project Profiles. In the screenshot below I have added a new Project Profile, “No Costs Exported”:
Also, I gave this new user no ability to modify schedules because the only purpose of this user is to export projects sans cost data. As soon as the project has been exported I will log back in using my normal user name.
Now we are ready to export a project with cost data. Keep in mind that you will need to log in as the new user first!
From Bill Peppon
Wednesday, September 3, 2014
Level of Effort Activities
I’m including three tutorials over the use of Level of Effort Activities on Primavera P6.
Setting Up LOEs and Resource Loading Them
Use of Level of Effort (LOE) activities to resource load a schedule.
Level of Effort and Percent Complete
Used primarily to resource-load an ongoing support activity in Primavera P6 schedule.
Use A Level Of Effort To Add Work Stoppage Info To A Project and Still Track To Your Primavera Baseline
When we develop a schedule we assume that an activity can be finished uninterrupted once it has commenced. But, sometime events occur which force the work on the activity to stop.
Be proactive.
Tuesday, September 2, 2014
Percent Complete Type
The activity percent complete type is one of "Duration", "Units", or "Physical". The percent complete type controls whether the Activity % Complete is tied to the Duration % Complete, the Units % Complete, or the Physical % Complete for the activity. Set the percent complete type to "Duration" for activities which are duration driven, for example, administration tasks and training classes. Set the percent complete type to "Physical" for activities which are work-product driven, for example, creating a document or a product. Set the percent complete type to "Units" for activities which are work effort driven, for example, providing a consulting service.
Activity Percent Complete Fields
Physical % Complete
The activity physical percent complete. The physical percent complete reflects the actual progress made on the activity's work products so far. Physical percent complete can be manually entered by people familiar with the status of the activity's work products or it can be based on the completion of assigned Steps. Always in the range 0 to 100.
Duration % Complete
The percent complete of the activity duration. Computed as ((Planned Duration - Remain Duration) / Planned Duration) * 100. Always in the range 0 to 100. The planned duration is taken from the current plan, not from the current baseline.
Duration % of Planned
The activity actual duration percent of planned. Computed as (Actual Duration / BL Duration) * 100. The value can exceed 100. The BL Duration is the activity's at complete duration from the current baseline.
Activity % Complete
The activity percent complete. This value is tied to the activity Duration % Complete, Units % Complete, or Physical % Complete, depending on the setting for the activity's Percent Complete Type, which is one of "Duration", "Units", or "Physical". Always in the range 0 to 100.
Schedule % Complete
The Schedule % Complete specifies how much of the activity's baseline duration has been completed so far. Computed based on where the current data date falls between the activity' s baseline start and finish dates. If the data date is earlier than the BL Start, the Schedule % Complete is 0. If the data date is later than the BL Finish, the Schedule % Complete is 100. The Schedule % Complete indicates how much of the activity duration should be currently completed, relative to the selected baseline.
Note: Summary Schedule percent complete when displayed on an organize band, will ALWAYS be calculated as (BCWS* 100) / BAC, regardless of what earned value technique i. s selected for the activity's WBS.
Performance % Complete
Performance percent complete is used to compute earned value and may be based on the Activity % Complete, on the 0/100 rule, on the 50/50 rule, etc., depending on the technique for computing earned-value percent complete for the activity's WBS. The Performance % Complete specifies what percentage of the activity's planned worth has been earned so far.
Note: Summary Performance percent complete when displayed on an organize band, will ALWAYS be calculated as (BCWP * 100) / BAC, regardless of what earned value technique is selected for the activity's WBS.
Friday, May 9, 2014
Why EPC Contracts are bound to be delayed
As the most common form of Contract for an industrial facility is an EPC Contract, we refer to EPC contractors, isn’it?
This is a little misleading I believe… and offers an opportunity to unveil what I believe to be a systemic cause to EPC Project delays.
One could imagine an EPC contractor to be a company covering the whole range of activities for the execution of a Project, from the drawing board to the pipe erection at Site.
Such integrated model existed, up to the eighties, but has disappeared, Engineering companies having first cut their construction labour and equipment then their construction supervision.
The EPC Contractor one will find today is typically an association of two companies, one doing Engineering and Procurement (E&P) and the other one the Construction (C).
There are 3 types of associations between these two companies: a JV, a consortium or a sub-contract. The most frequent is the last one, the Construction contractor being sub-contractor to the Engineering Company, to which is awarded the EPC Contract.
Let’s look at the pro’s and con’s of each type of association to understand the paradigm leading to systemic delays in EPC contracts execution:
The Joint Venture seems the ideal: both parties share a common profit or loss. There is no conflict of interests.
The issue lies with how one party controls the costs charged by the other party. It is very difficult for an Engineering Company to control the manhours of manpower and equipment charged by a Construction contractor. The Construction contractor is likely to inflate the latter to make its own profit on these charges, regardless of the profit it could get from the JV.
The consortium has each party responsible for its scope, expenses and profit. This provides an incentive for each party to minimize its costs. There is a non recourse clause in the consortium agreement that prevents one party to claim to the other.
The issue lies with the impact that could be suffered by the Construction partner due to the delays in drawings and materials deliveries from the Engineering company. These delays will typically result in idle manpower and equipment. The Construction contractor will not be able to claim the resulting extra cost from the Engineering company. Knowing this, it will include such costs in its bid which will affect the price competitiveness of the consortium bid.
Finally, the most commonly found type of association is the sub-contract. The Engineering company sub-contracts construction activities to a construction sub-contractor.
The construction contractor is commonly paid applying unit rates to installed quantities, e.g. so much for a cubic meter of concrete cast, so much for a ton of pipe erected etc. This means that the construction contractor will be paid a fixed amount for a given amount of work done whatever its actual consumption of resources (manpower, equipment) is. In other words, the construction contractor bears its productivity risks.
The productivity of the sub-contractor is however highly dependent on timely deliveries of drawings and materials by the Engineering company. In case drawings and material deliveries are delayed, idle time of manpower and equipment will be suffered by sub-contractor, as sub-contractor will still be paid the same amount for each erected ton of steel and the manpower and equipment will require to be mobilized over a longer period.
In theory the sub-contractor could claim for such extension of time and related costs. Such claims are indeed made possible by the sub-contract type of association, contrary to the consortium.
In practice, the sub-contract usually contains difficult to match conditions to such claims. The claim might, for instance, be eligible only of there is a proven overall – not local – lack of workfront. The sub-contractor might also be required to prove that the delay impacts the schedule critical path etc.
As engineering and material deliveries are always subject to out-of-sequence and delayed deliveries, and the above claims are difficult to make, the sub-contractor will be careful not to mobilize too early. The sub-contractor will rather aim to always be a little under mobilized to achieve the best productivity.
On the other hand, the EPC contractor will not be fully transparent with expected engineering and material delivery slippage as its interest is construction progress rather than productivity.
Here, I believe, lies the systemic factor that leads to delays of EPC Projects organized under such contractual schemes.
As such scheme is the norm, one deducts that the owner is more concerned with price than schedule and has accounted float in its overall schedule for delay in the execution of the EPC Contract.
The scheme still entices the EPC contractor to complete as early as possible to avoid both Liquidated Damages and extra costs of prolonged presence at Site.
Monday, April 28, 2014
The Longest Path
Oracle Primavera P6 offers two ways to define a critical activity in a project schedule. These are:
- Total Float less than or equal to [0.0h]
- Longest Path
Which one you use depends on three things. 1. the setting you choose in the Project view’s Settings tab: 2. the setting you choose in the Schedule Options dialog, and 3. that you understand the difference between the two options. Primavera P6 defaults to the Total Float method.
This article is mostly about item three – what is the difference between Total Float criticality and the Longest Path? There’s some confusion about this in the industry because unfortunately the term “Critical Path” and “Longest Path” often get used interchangeably. In reality they are two distinct methods of calculating critical path and P6 can do either.
First, let’s take a look at the location of the settings for these two options in Primavera P6 Professional.
Critical Activity Definitions
Go to the Projects view of you Primavera P6 Professional application, select a project and then click on the Settings tab in the bottom layout.
You’ll see the default setting for defining critical activities in the area imaginatively named “Define Critical Activities”, in the lower area of the Settings tab.
This is the default behavior that will be offered to the scheduler when running the Schedule function.
However, this can be overridden at any time in the Schedule Options dialog, accessible from the Schedule dialog (accessed by clicking the F9 key or selecting Schedule from the Tools menu).
In here you select the Total Float less than or equal to [value in hours] or go with Longest Path.
Total Float vs. Longest Path
The difference between Total Float and Longest Path can be summed up in the following way. Total Float calculations look at the Total Float for each activity in the network. If its Total Float value is zero, then it will be flagged as a critical activity. However that doesn’t necessarily mean the activity is on the longest path; it just tells us that the activity is critical, and it may be so due to other factors.
The following example shows how the critical path appears when the Total Float method is used to calculate the Critical Path. Activity A1050 has a ‘Finish On or Before’ constraint that is equal to its planned finish date, so it and its predecessors are showing critical. If they slip, they probably won’t impact the end date of the project, but they will overrun their constraint date; which is why they are showing as critical from a ‘Total Float <= 0’ perspective.
However, if the method of calculation is used these same activities will not appear as critical because there is a constraint somewhere along that path. They will not in this case affect the end date of the project, so they are not on the longest path.
In this next example you can see the identical project schedule when it is calculated using the Longest Path method.
Previously critical activities are now showing as non-critical. Interestingly, they still have zero days Total Float, but P6 is ignoring them because they are not part of the longest path through the network.
The Longest Path through the schedule network will only consider activities as critical if they are on a contagious path from the start of the project to the end. Typically this is a single path upon which any activity that slips will impact the end date of the project.
Usage
Schedulers often use the Longest Path method when first developing the schedule. This gives them a clear idea of the activities that are driving the scheduled finish date for the overall project, without concerning themselves with complicating factors such as constraints, resource leveling, path divergence and convergence and other items that come into play when working a large and complex schedule.
Primavera P6 even has a “Longest Path” Boolean field that allows you to create a filter to see only activities on the longest path.
The Critical column and the Longest Path column will hold different values once a calculation of each type has been performed on the schedule at least one time.
With Primavera P6, you’re not committed to one method or another. At any time during the project lifecycle you can switch from Total Float to Longest Path depending on what you need to see. And at any time you can report on one or the other methods by using the Critical and Longest Path column values.0
Wednesday, March 19, 2014
5 Things You Should Know About Primavera P6 Calendars
Primavera P6 has a pretty smart scheduling engine built-in, but it’s not quite smart enough to know what time to tell the electricians to start in the morning and when to have lunch.
That’s where Primavera P6 Calendars come in. You can’t build a schedule in Primavera P6 without at least one calendar. So to help you master P6′s Calendaring features and understand how Calendars work with the scheduling engine, here are some essentials you’ll want to learn. ![clip_image001[4] clip_image001[4]](https://blogger.googleusercontent.com/img/b/R29vZ2xl/AVvXsEiwvUDMU64qpU5N4tnVQD4_XLk4B1RjAda0-fveI1DwngamdsXAqUQ67hcwL8gt0Bxr-TCnkKnZwyDEEq2GSXKRpxeg5tvg3ygI0PyqkA4iei6isvIHi112NhU6RJOguxZcOR0lCygpKto/?imgmax=800)
1 – Calendars are assigned to activities, not projects
That’s right. In Primavera, since a calendar is assigned to an activity, you have a extreme flexibility to use many different calendars within a single project. So perhaps the engineering work is scheduled with a 8 hr / day, Mon-Fri calendar. That won’t affect the construction activities which can have their own 12 hr / day, Mon to Sat calendar. It’s very common to use many different calendars on more complex projects with lots of trades who might have their own unique calendars.
But what if you need the entire project to use the same calendar? No problem, use the Fill-Down feature to copy the same calendar to all activities in your project.
2 – Calendars boss around the P6 Scheduler![clip_image002[4] clip_image002[4]](https://blogger.googleusercontent.com/img/b/R29vZ2xl/AVvXsEgT9y7_5FJ8JTb-yJK5KG0yEngG7aeab-E9kaNcmqPS_sPgP34B-0A844WzsIGZUyCofVInUR-7GBS1W1dU2ETKgHeOCcg0ONibH3L338uzXdxUFFyMCHjQk5afyU18ZOip1hq44EkhPUA/?imgmax=800)
If you create a calendar where Mondays are non-working days and assign that calendar to your project – you shouldn’t be surprised that Primavera P6 will NEVER schedule activity work on a Monday. The work and non-work rules you set in a calendar is adhered to strictly by Primavera P6′s scheduling engine. I never liked Mondays anyway!
3 – Calendars have 3 different time levels to work with
By time levels, I’m referring to:
- Hours of the Day
- Days of the Week
- Days of the Month / Year
When you create a Primavera P6 calendar, you can set these rules at each time level:
- Define what Hours in a day are workable and non-workable, eg: Start work at 7 am, end work at 7 pm.
- Set what Days of the week are workable and non-workable, eg: work from Monday to Saturday, Sunday are off.
- Pick what Days of the Month / Year are workable or non-workable, eg: July 1st is a corporate holiday.
4 – Primavera P6 Calendars come in 2 flavours – Activity and Resource
Activity Calendars are the most common and most of what we’re discussing here has Activity Calendars in mind. P6 Resource Calendars are used less often but essentially work the same way, in special situations.
For example, say you had a BullDozer that required a maintenance cycle every 2nd Friday for 2 hours. You could build a Resource Calendar in Primavera P6 specifically for that BullDozer, and captured the maintenance cycle. You could then tell Primavera to schedule work around the BullDozer’s maintenance periods. To do this, you would have to use a special Activity Type called “Resource Dependent”. There’s still a bit more tweaking and manual work to get the scheduling set properly which is why I think schedulers don’t bother going to such detail and avoid using Resource Calendars for scheduling.
5 – Changing an Activity’s Calendar can sometimes mess up your Durations
Occasionally, you will have to assign a new calendar to an activity. And occasionally, making such a change can cause the activity’s Original Duration to change. This can happen when the new calendar has more Hours / Day than the original. Now no one wants to their duration estimates to change randomly, so don’t worry, I’ve got your covered with an explanation and solution to potential calendar mayhem already.
From Planner Tuts
Friday, March 7, 2014
Primavera P6 Excel Import Problems
Many P6 users have trouble importing data from Excel. Many of the problems are focused on importing costs or other numeric data fields that have been manually typed into Excel.
Why can’t I import Primavera P6 cost data from Excel?
Primavera P6 only imports data that is formatted as “Text” in Excel. If you have manually typed in a value like “$32000″ into an Excel cell, Excel will auto-format that field as “Currency”. Then on re-import, P6 will not accept the data, as it needs to be “Text”.
Setting Excel’s Format Type Doesn’t Work
If you try to set a cost cell or a number cell to Excel’s “Text” format type, P6 will still not import it. Why?
You Need The Apostrophe ( ‘ ) !
P6 won’t import the field unless it has a leading apostrophe. The apostrophe is a legacy indicator that a field is textual and P6 looks for it. It your cell’s data does not have the leading apostrophe, P6 won’t import the data in that cell.
Ok, I have the Apostrophe, and I still can’t import Costs into P6!
As our good friend Zoltan Palffy has pointed out, to import costs from Excel, you’ll need to ensure that P6 is not calculating costs for you. On the resource tab, you can add a column called “Calculate Costs from Units”, which is a checkbox field you can check on or off. If your resource assignment has “Calculate Costs from Units” checked ON, then you won’t be able to specify a cost, and thus import costs from Excel. Make sure this field is checked off before you try to import.
To turn that setting off for all resource assignments, build a Global Change, that sets “Calculate Costs from Units” to No.
The Apostrophe is still important.
from Planner Tuts
Thursday, March 6, 2014
How to Tell Which Data Fields Can be Imported via Excel?
by Bill Pepoon
Microsoft Excel is a great interface for sharing and editing Primavera P6 data. I often send spreadsheets to clients for their input on data such as durations and budgets. For clients who do not own P6 or understand how to use it, Excel is an easy way to communicate changes. In fact, I typically request that my clients use spreadsheets to submit progress for updates; inputting progress manually inside P6 takes too long and introduces the possibility for errors.
It is very important to understand which data fields can be imported via Excel to avoid wasting time making changes in the spreadsheet. Thankfully, P6 will always warn us if we know where to look.
The quickest way to export P6 data to Excel is to right-click inside the Activity Table, which brings up the following menu:
![clip_image001[5] clip_image001[5]](https://blogger.googleusercontent.com/img/b/R29vZ2xl/AVvXsEi4lfZUciK0Od8AR9dcZAq0cPNrliGZIzU2w-eh1Q0VuXqAD1P5crDA2R4HRFZ6swBFmp0q6X3cbn5wxecsts9CKHqs6PYDXK21QmsZkTyfkEguMiCkAYs6IRK7IFVsyH6-4KhEtIzynbo/?imgmax=800)
· All activities currently displayed in the Activity Table are exported; you must filter the activities in the Activity Table first to limit the number of activities being exported
· All columns currently displayed in the Activity Table are exported; you must change the layout to see other columns or to limit how many columns are exported
Note that Activity ID, Activity Status, and WBS Code are always exported regardless of whether they are currently displayed. This is because P6 needs these references for any changes you might want to import back into P6.
The image below shows some typical data fields displayed when exporting directly from the Activity Table to Excel:
Here is how you can tell which data fields can be imported via Excel: data fields that have an asterisk (*) in the second row of the title can not be imported. In the above example Budgeted Total Cost has an asterisk. While this data can be exported directly from the Activity Table, any changes made to the budgets will not import. Similarly, changes can not be made to the Start or Finish dates; these are calculated fields. Activity Name and Original Duration, on the other hand, can be modified in Excel and the changes will import.
In the next example I am going to export P6 data using the spreadsheet template method. While this takes a little longer to set up, it offers the distinct advantage of allowing users to export:
- Activity Relationships
- Expenses
- Resources
- Resource Assignments
These are considered to be Subject Areas and each Subject Area will appear as a separate tab in Excel. More importantly, users can edit data in these tabs and import the changes back into P6. (There are some limitations to what type of data can be modified in which tabs that I will point out in a moment).
To create a spreadsheet template, select File > Export > Spreadsheet – (XLS):
Because I want to edit budgeted costs for my activities I have chosen the Resource Assignments Subject Area during the export process, as seen below:
Budgeted units and costs can only be modified in the Resource Assignments tab in Excel. Resource Assignments can be displayed in the Activities tab but any modifications made to the budgets in this tab will not import.
In the next screenshot I have selected Budgeted Cost as a data field. Note that the data field does not mention the type of resource (labor, nonlabor or material) because each resource assigned to the same activity will appear on a different line in the spreadsheet. P6 therefore does not need to be told the resource type.
The final image shows the spreadsheet created by the template. This time there is no asterisk in the Budgeted Cost title, meaning this data can be modified and imported back into P6.
But notice what can not be edited – the Activity Name. The Activity Name can only be edited in the Activity tab (which I did not include in this template) or in the initial spreadsheet exported from the Activity Table. Every tab has some limitations in terms of what data fields can be imported. The Subject Area should be your first clue.
In any case, that little asterisk is a big help once you realize what it means!
Tuesday, March 4, 2014
Project risk and issue reporting
Reporting on project risk and isssues is a matter that changes in every project and for specific client. There is no method and format known for this kind of reporting, but erverybody concurs that including it on the status report will be an inprovement for the decision taking activities.
Are there guidelines about what risk information should be reported to senior management?
No, not that I am aware of. The PMI Risk Practice Standard doesn’t include anything. The PMBOK® Guide talks about ‘Project Performance Reports’ but provides no detail as to what these should include. I think you’ll have to define the content of your reports yourself.
What should you include in a graphical risk management dashboard?
For a senior management report I would only report the open risks per project and/or open risks per category (scope, budget, schedule etc). This would let you see if there is one area like schedule that has a big risk impact on all projects.
I wouldn’t include:
- Total number of risks overall
- Closed risks
- Risks with an impact status of Low or Medium
This is because the senior management team can’t do much, if anything, with this information. The number of risks alone is pretty meaningless. Some may be very small, some projects may only have a few but they could be significant. A better way would be to report risk impact – what is the cost of all the risks if they happened?
The best approach would be to ask the key stakeholders what they are interested in seeing. I don’t think closed risks or number of risks is of any use as it doesn’t give them information they need to make decisions about the project. Risks by category, or risks with an impact rating of ‘High’ is more meaningful.
Should I show risk trends over the months?
No. What would the senior management team do with this information? At the beginning of the project you’ll identify lots of risks and then close some and open new ones. If you have a risk review meeting one month and identify another 50 risks this will skew the trend data. I would advise only showing a snapshot in time. You could use an arrow to indicate whether the overall risk profile of this project is going up or down, using a metric like whether there are more or less High risks or whether the cost implications for risk mitigation are going up or down.
What about reporting on issues?
For senior management, only show the high priority open ones. Typically I report also on ‘high priority closed this month’, then those issues drop off the report for the next month. This shows that you are making progress in resolving issues, even if new ones come along. If you don’t do this, your report could show that there are 20 open issues with a status of High Priority this month, and 20 next month. However, they could be 20 completely different issues! Without more detail, like issue names and descriptions (which, frankly, your sponsor is not going to want to wade through), your stakeholders will not know that you are dealing with issues and may assume that you are not tackling problems on the project.
As well as a graphical representation in a pie chart or dashboard, I would also include the top 10 issues in more detail – descriptions and action plans. If you need senior management input to resolve any issues make sure that these are included in the report and that you highlight where they need to make decisions.
Again, the best approach would be to ask your senior management team what they want to see. If they don’t know, present them with your graphs and report for a few months and then ask for feedback about what they think and what else they need to know in order to carry out their roles on the project i.e. decision making, governance and oversight.
Thursday, January 2, 2014
What is a Project Plan?
by Ten Six
In large enterprises with hundreds or thousands of capital projects, it is important to create standards to which all projects must adhere. This provides the organization the ability to roll up and assess overall project performance across the organization as well as look at resource capacity and other key performance indicators.
We recently worked with an organization that deployed Primavera P6 and needed to define these standards. They started with answering the basic question of what a project plan looked like to them.
The Basics Of A Project Plan
All projects are described within a document that defines the project’s objectives and scope. The project plan is mandated and is prepared in Primavera P6. The plan provides a structured statement of how and when the project’s objectives are to be achieved by showing the products to be delivered, activities to be completed and resources required. It is used to define the cost of the project over time. This provides the basis for the project budget through integration of the Primavera P6 plan with Oracle Projects (the project accounting tool).
A project plan is the:
- Structure
- Enterprise Planning Structure (EPS)
- Work breakdown structure (WBS)
- Work packages
- Sequence of events necessary to deliver the project’s objectives
- Activities and milestones
- Logic and time schedule
- Includes risk treatment
- Vehicle for planning the resources required and the cost of delivery
- All chargeable resources and other scarce/critical resources
- Contract spend
- Time-phased cost profile
- Baseline against which performance is measured
- Mechanism for determining progress, costs and forecasts
- Internal and contractor cost of work done
- Schedule and cost performance (Earned Value)
- Anticipated final cost
- Means by which the business can assess and analyze a collective view across all its projects
The plan covers the full scope of the project and can extend over several years. A baseline of the plan and its associated cost profile is authorized in Oracle Projects by stages according to the organization’s project life-cycle and the requirements of the relevant funding authority. The baseline provides an agreed reference for schedule and cost against which performance can be measured. Forecasts of the project schedule and cost provide visibility of the anticipated outcome.
Summary
While most of this seems pretty rudimentary, it is surprising how many organizations have significant gaps in their project management processes, particularly at the more detailed level. While defining what a project should contain and how it is planned may be an obvious place to start, organizations often miss other processes in the project life-cycle. These gaps can allow well-intentioned users to diverge from company standards. This can cause many problems including hampering the efforts to provide accurate consolidated views across the organizations portfolio of projects.
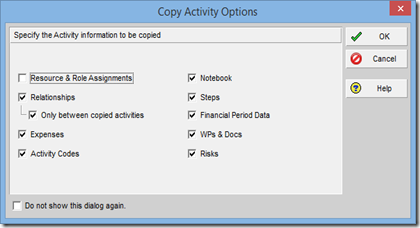
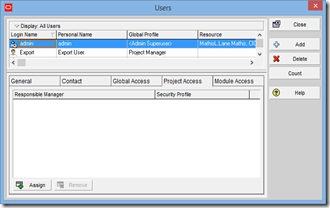




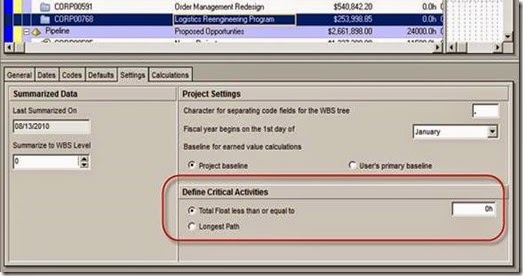







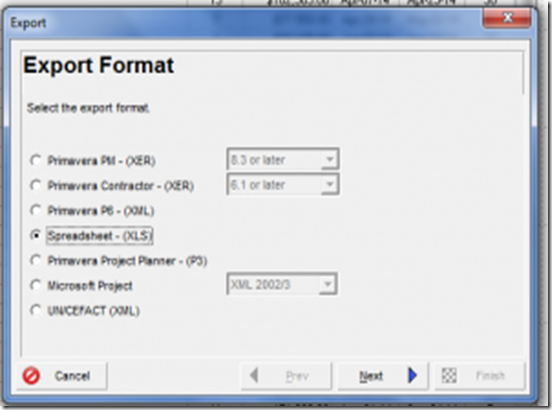
![clip_image004[5] clip_image004[5]](https://blogger.googleusercontent.com/img/b/R29vZ2xl/AVvXsEgsP_V72wsr9IWq5L5JvuI2BCKyHcaTcHTm-ye_cpJzvmERYY91wj4_wI-GS9_x5NIV9Jev7Cz4sFb5TdC4Sm-PQ7HZMYTBNum4uvwa_uGXip7Xg-z2yuH0Dtjnv8svgF-OXmlc_n7MG7M/?imgmax=800)
![clip_image005[5] clip_image005[5]](https://blogger.googleusercontent.com/img/b/R29vZ2xl/AVvXsEjtbg2J6TjeU1Swxb59Vw_CX0dAuUsW9Hj8KrfDdFazjKI9FI9vDnMXYzbStxLBQxe9RnCp298ksCEp6m1SWtdNVq2T6gJHedW64O9RmN8dIPGwevDyhAf3S5-UMr3AhWTX2qbHDc2alLE/?imgmax=800)