Primavera P6 has a pretty smart scheduling engine built-in, but it’s not quite smart enough to know what time to tell the electricians to start in the morning and when to have lunch.
That’s where Primavera P6 Calendars come in. You can’t build a schedule in Primavera P6 without at least one calendar. So to help you master P6′s Calendaring features and understand how Calendars work with the scheduling engine, here are some essentials you’ll want to learn. ![clip_image001[4] clip_image001[4]](https://blogger.googleusercontent.com/img/b/R29vZ2xl/AVvXsEiwvUDMU64qpU5N4tnVQD4_XLk4B1RjAda0-fveI1DwngamdsXAqUQ67hcwL8gt0Bxr-TCnkKnZwyDEEq2GSXKRpxeg5tvg3ygI0PyqkA4iei6isvIHi112NhU6RJOguxZcOR0lCygpKto/?imgmax=800)
1 – Calendars are assigned to activities, not projects
That’s right. In Primavera, since a calendar is assigned to an activity, you have a extreme flexibility to use many different calendars within a single project. So perhaps the engineering work is scheduled with a 8 hr / day, Mon-Fri calendar. That won’t affect the construction activities which can have their own 12 hr / day, Mon to Sat calendar. It’s very common to use many different calendars on more complex projects with lots of trades who might have their own unique calendars.
But what if you need the entire project to use the same calendar? No problem, use the Fill-Down feature to copy the same calendar to all activities in your project.
2 – Calendars boss around the P6 Scheduler![clip_image002[4] clip_image002[4]](https://blogger.googleusercontent.com/img/b/R29vZ2xl/AVvXsEgT9y7_5FJ8JTb-yJK5KG0yEngG7aeab-E9kaNcmqPS_sPgP34B-0A844WzsIGZUyCofVInUR-7GBS1W1dU2ETKgHeOCcg0ONibH3L338uzXdxUFFyMCHjQk5afyU18ZOip1hq44EkhPUA/?imgmax=800)
If you create a calendar where Mondays are non-working days and assign that calendar to your project – you shouldn’t be surprised that Primavera P6 will NEVER schedule activity work on a Monday. The work and non-work rules you set in a calendar is adhered to strictly by Primavera P6′s scheduling engine. I never liked Mondays anyway!
3 – Calendars have 3 different time levels to work with
By time levels, I’m referring to:
- Hours of the Day
- Days of the Week
- Days of the Month / Year
When you create a Primavera P6 calendar, you can set these rules at each time level:
- Define what Hours in a day are workable and non-workable, eg: Start work at 7 am, end work at 7 pm.
- Set what Days of the week are workable and non-workable, eg: work from Monday to Saturday, Sunday are off.
- Pick what Days of the Month / Year are workable or non-workable, eg: July 1st is a corporate holiday.
4 – Primavera P6 Calendars come in 2 flavours – Activity and Resource
Activity Calendars are the most common and most of what we’re discussing here has Activity Calendars in mind. P6 Resource Calendars are used less often but essentially work the same way, in special situations.
For example, say you had a BullDozer that required a maintenance cycle every 2nd Friday for 2 hours. You could build a Resource Calendar in Primavera P6 specifically for that BullDozer, and captured the maintenance cycle. You could then tell Primavera to schedule work around the BullDozer’s maintenance periods. To do this, you would have to use a special Activity Type called “Resource Dependent”. There’s still a bit more tweaking and manual work to get the scheduling set properly which is why I think schedulers don’t bother going to such detail and avoid using Resource Calendars for scheduling.
5 – Changing an Activity’s Calendar can sometimes mess up your Durations
Occasionally, you will have to assign a new calendar to an activity. And occasionally, making such a change can cause the activity’s Original Duration to change. This can happen when the new calendar has more Hours / Day than the original. Now no one wants to their duration estimates to change randomly, so don’t worry, I’ve got your covered with an explanation and solution to potential calendar mayhem already.
From Planner Tuts
![clip_image001[5] clip_image001[5]](https://blogger.googleusercontent.com/img/b/R29vZ2xl/AVvXsEi4lfZUciK0Od8AR9dcZAq0cPNrliGZIzU2w-eh1Q0VuXqAD1P5crDA2R4HRFZ6swBFmp0q6X3cbn5wxecsts9CKHqs6PYDXK21QmsZkTyfkEguMiCkAYs6IRK7IFVsyH6-4KhEtIzynbo/?imgmax=800)

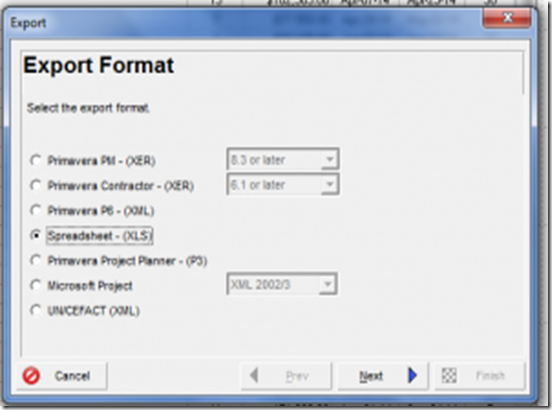
![clip_image004[5] clip_image004[5]](https://blogger.googleusercontent.com/img/b/R29vZ2xl/AVvXsEgsP_V72wsr9IWq5L5JvuI2BCKyHcaTcHTm-ye_cpJzvmERYY91wj4_wI-GS9_x5NIV9Jev7Cz4sFb5TdC4Sm-PQ7HZMYTBNum4uvwa_uGXip7Xg-z2yuH0Dtjnv8svgF-OXmlc_n7MG7M/?imgmax=800)
![clip_image005[5] clip_image005[5]](https://blogger.googleusercontent.com/img/b/R29vZ2xl/AVvXsEjtbg2J6TjeU1Swxb59Vw_CX0dAuUsW9Hj8KrfDdFazjKI9FI9vDnMXYzbStxLBQxe9RnCp298ksCEp6m1SWtdNVq2T6gJHedW64O9RmN8dIPGwevDyhAf3S5-UMr3AhWTX2qbHDc2alLE/?imgmax=800)
