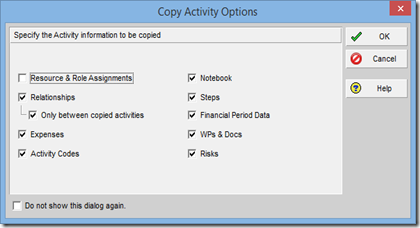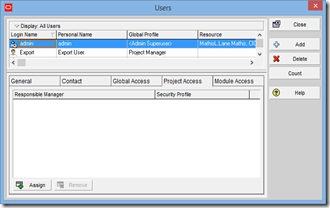The purpose of exporting Primavera P6 files in “XER” format is to transmit all of the project data to another database. In many cases we are not looking to exclude any data. So how do we avoid sharing sensitive cost data with other parties? Contractors may not want owners, subcontractors and other parties to have access to this proprietary information.
There are two options for not sharing cost data. One option is to delete resource assignments altogether. We do this by copying the schedule inside Primavera P6 and un-checking the “Resource & Role Assignments box, as seen below:
While this option works perfectly well, the recipient will see no resources or roles in the schedule. What if we want the recipient of this file to be able to see the resource units but not the unit prices? This requires a different approach. Option 2 involves creating a new user and associated user profile who is not allowed to view cost data. When this user exports the file the resource rates will disappear but the resource assignments and units will remain intact.
First, we create a new user and label that person in such a way that we remember why this user was created in the first place. Go to Admin → Users. Below, I have added a new user with the name “Export User”:
Note that I have given this new user access to every project in my database by assigning this user to the highest level in the Organization Breakdown Structure (OBS). This is not absolutely necessary but it does make it easier to export any project without cost data.
Second, we need to assign the new user a Project Profile that excludes the ability to “View Project Costs/Financials”. Go to Admin → Security Profiles and select Project Profiles. In the screenshot below I have added a new Project Profile, “No Costs Exported”:
Also, I gave this new user no ability to modify schedules because the only purpose of this user is to export projects sans cost data. As soon as the project has been exported I will log back in using my normal user name.
Now we are ready to export a project with cost data. Keep in mind that you will need to log in as the new user first!
From Bill Peppon